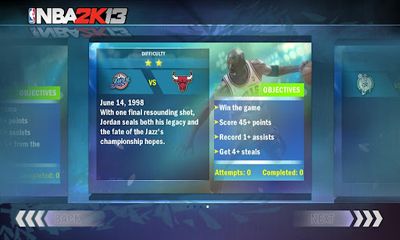Aplikasi Kamera di Ponsel Android
Android memiliki pilihan aplikasi untuk editing dan sharing foto. Namun manakah di antara ratusan aplikasi kamera, yang terbaik untuk dicoba? Jika Instagram terlalu mainstream, mungkin 12 aplikasi berikut ini bisa jadi alternatif selain Instagram.
Joshua Goldman, penulis yang mengkhususkan diri untuk membahas kamera digital dan camcorders untuk Cnet, memilihkan 12 aplikasi kamera untuk dicoba pengguna Android. Berikut penjelasannya :
1. Camera Zoom FX

Aplikasi berbayar ini bisa didownload seharga 2,99 dollar AS. Kamera ini mampu mengambil gambar dan mengedit dalam satu antar muka. Namun, jika tak ingin membayar untuk aplikasi, pengguna Android bisa mendownload aplikasi Camera360 yang tersedia gratis.
2. Little Photo

Aplikasi kamera ini gratis, namun pengguna harus membayar 3,85 dollar AS untuk menambahkan plug-in toolstambahan seperti cropping, contrast, exposure, dan saturation.
3. Pudding Camera
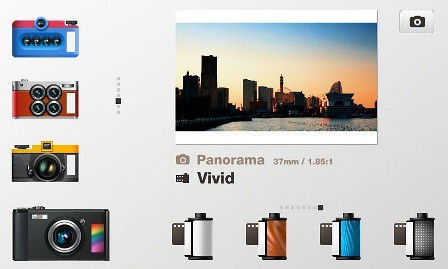
Seperti kamera Retro Urban, aplikasi kamera yang gratis ini memberikan pilihan beragam tipe kamera yang bisa dipilih oleh pengguna Android. Tipe kamera juga bisa dikombinasikan dengan tipe film, sehingga hasil foto akan berbeda-beda.
4. BeFunky PhotoEditor
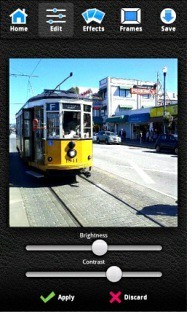
Bagi pengguna yang hanya menginginkan foto yang terlihat lebih baik dan solid, aplikasi ini tersedia gratis. Namun bagi yang ingin hasil fotonya lebih profesional, aplikasi ini menawarkan efek tambahan dengan membayar 3,99 dollar AS untuk mendapatkan versi Pro.
5. Aviary Photo Editor
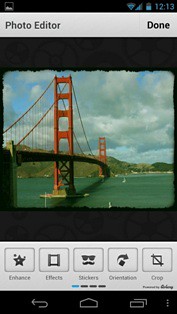
Aviary sebetulnya bukan aplikasi. Namun pengguna Android bisa memanfaatkannya sebagai aplikasi yang terpisah. Pengguna bisa mengecek keberadaan Aviary dengan membuka foto lalu tap foto ke ikon 'share' dan klik tulisan Aviary dalam daftar. Maka pengguna akan bisa mengedit foto menggunakan opsi editing yang ditawarkan Aviary ini. Untuk pengguna yang ingin menambahkan efek, Aviary juga menyediakannya seharga 1 dollar AS.
6. PicSay Pro

Dengan membayar 3,99 dollar AS, beragam pilihan editing akan muncul ketika ingin mengedit foto yang telah disimpan sebelumnya. Fitur-fitur seperti Adjust, Effect, atau Stickers, dilengkapi dengan preview kecil, membuat hasil editing tak akan mengecewakan.
7. AfterFocus

Aplikasi ini mengandalkan kedalaman atau keakuratan foto. Aplikasi ini mampu mengubah latar belakang dengan blur, atau membuat objek lebih tajam dari background, seperti yang ditawarkan kamera profesional.
8. Paper Camera

Aplikasi ini cukup unik karena memberikan fitur editing dengan tampilan antar muka yang mirip sketsa pada kertas biasa. Aplikasi ini bisa digunakan untuk mengedit foto maupun video. Meski tampilannya terlihat sederhana, namun hasil akhir editing dari aplikasi ini cukup baik.
9. Fast Burst Camera
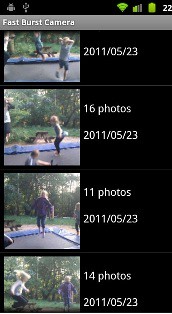
Aplikasi ini mampu menangkap 30 frame per detik, sehingga hasil fotonya bisa seperti potongan-potongan rekaman video. Setiap foto yang diambil, akan memiliki belasan hingga puluhan frame yang bisa dipilih untuk menjadi satu rangkaian foto yang cantik.
Joshua Goldman, penulis yang mengkhususkan diri untuk membahas kamera digital dan camcorders untuk Cnet, memilihkan 12 aplikasi kamera untuk dicoba pengguna Android. Berikut penjelasannya :
1. Camera Zoom FX

Aplikasi berbayar ini bisa didownload seharga 2,99 dollar AS. Kamera ini mampu mengambil gambar dan mengedit dalam satu antar muka. Namun, jika tak ingin membayar untuk aplikasi, pengguna Android bisa mendownload aplikasi Camera360 yang tersedia gratis.
2. Little Photo

Aplikasi kamera ini gratis, namun pengguna harus membayar 3,85 dollar AS untuk menambahkan plug-in toolstambahan seperti cropping, contrast, exposure, dan saturation.
3. Pudding Camera
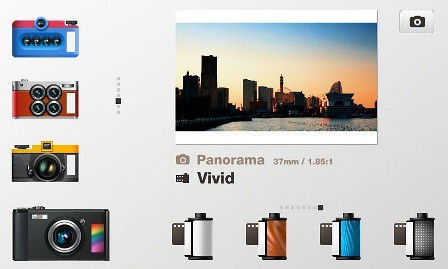
Seperti kamera Retro Urban, aplikasi kamera yang gratis ini memberikan pilihan beragam tipe kamera yang bisa dipilih oleh pengguna Android. Tipe kamera juga bisa dikombinasikan dengan tipe film, sehingga hasil foto akan berbeda-beda.
4. BeFunky PhotoEditor
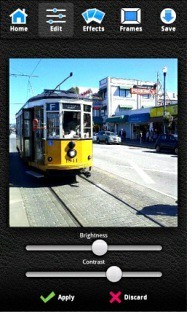
Bagi pengguna yang hanya menginginkan foto yang terlihat lebih baik dan solid, aplikasi ini tersedia gratis. Namun bagi yang ingin hasil fotonya lebih profesional, aplikasi ini menawarkan efek tambahan dengan membayar 3,99 dollar AS untuk mendapatkan versi Pro.
5. Aviary Photo Editor
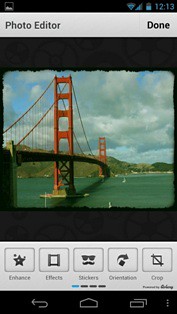
Aviary sebetulnya bukan aplikasi. Namun pengguna Android bisa memanfaatkannya sebagai aplikasi yang terpisah. Pengguna bisa mengecek keberadaan Aviary dengan membuka foto lalu tap foto ke ikon 'share' dan klik tulisan Aviary dalam daftar. Maka pengguna akan bisa mengedit foto menggunakan opsi editing yang ditawarkan Aviary ini. Untuk pengguna yang ingin menambahkan efek, Aviary juga menyediakannya seharga 1 dollar AS.
6. PicSay Pro

Dengan membayar 3,99 dollar AS, beragam pilihan editing akan muncul ketika ingin mengedit foto yang telah disimpan sebelumnya. Fitur-fitur seperti Adjust, Effect, atau Stickers, dilengkapi dengan preview kecil, membuat hasil editing tak akan mengecewakan.
7. AfterFocus

Aplikasi ini mengandalkan kedalaman atau keakuratan foto. Aplikasi ini mampu mengubah latar belakang dengan blur, atau membuat objek lebih tajam dari background, seperti yang ditawarkan kamera profesional.
8. Paper Camera

Aplikasi ini cukup unik karena memberikan fitur editing dengan tampilan antar muka yang mirip sketsa pada kertas biasa. Aplikasi ini bisa digunakan untuk mengedit foto maupun video. Meski tampilannya terlihat sederhana, namun hasil akhir editing dari aplikasi ini cukup baik.
9. Fast Burst Camera
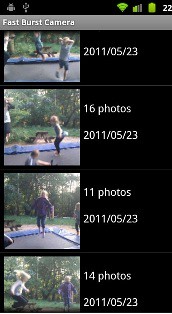
Aplikasi ini mampu menangkap 30 frame per detik, sehingga hasil fotonya bisa seperti potongan-potongan rekaman video. Setiap foto yang diambil, akan memiliki belasan hingga puluhan frame yang bisa dipilih untuk menjadi satu rangkaian foto yang cantik.
Aplikasi ini gratis untuk versi Lite, namun berbayar seharga 3,99 dollar AS untuk menambahkan flash, focus, dan digital zoom serta bisa untuk mematikan suara shutter sound yang berisik.
10. Pro HDR Camera
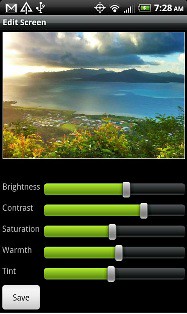
Aplikasi HDR (high dynamic range) pada smartphone tidak selalu menghasilkan rentang yang dinamik pada subyek dengan kontras tinggi. Aplikasi HDR mampu menyeimbangkan hal itu dengan cara mengambil beberapa foto dengan exposure yang berbeda dan mengkombinasikannya dalam satu kali edit. Namun aplikasi ini tidak cocok digunakan untuk objek yang bergerak.
11. Imageotag

Aplikasi kamera ini mampu melakukan geotagging pada setiap foto dan merekamnya. Data yang ditanamkan termasuk dari GPS yang di-embed, lokasi, accelerometer, bearing, compass, light lux, magnetic field, pitch, proximity, roll, speed, temperature, dan data waktu.
10. Pro HDR Camera
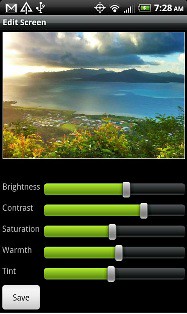
Aplikasi HDR (high dynamic range) pada smartphone tidak selalu menghasilkan rentang yang dinamik pada subyek dengan kontras tinggi. Aplikasi HDR mampu menyeimbangkan hal itu dengan cara mengambil beberapa foto dengan exposure yang berbeda dan mengkombinasikannya dalam satu kali edit. Namun aplikasi ini tidak cocok digunakan untuk objek yang bergerak.
11. Imageotag

Aplikasi kamera ini mampu melakukan geotagging pada setiap foto dan merekamnya. Data yang ditanamkan termasuk dari GPS yang di-embed, lokasi, accelerometer, bearing, compass, light lux, magnetic field, pitch, proximity, roll, speed, temperature, dan data waktu.
Setiap kali mengambil gambar, kamera ini akan mendeteksi lokasi pengambilan gambar. Jika pengguna mengambil gambar dengan kamera lain, foto yang telah diambil bisa dimasukkan ke aplikasi ini lalu pengguna bisa melakukan tag pada foto tentang lokasi pengambilan gambar. Foto akan bersatu dengan foto lainnya yang lebih dulu terekam dalam aplikasi ini.
12. Photaf Panorama Pro
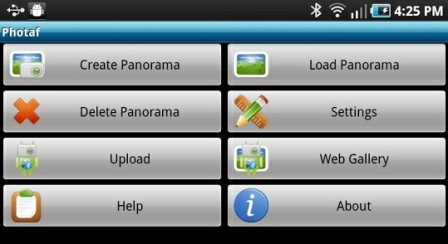
Aplikasi ini bagus digunakan untuk gambar yang bergerak karena mampu menangkap benda-benda yang bergerak di sekitar foto tunggal awal. Untuk pengguna ponsel layar sentuh, hanya dengan menggerakkan ponsel, aplikasi ini akan menangkap objek yang diinginkan dengan menekan fitur 'Stitch Images'.
12. Photaf Panorama Pro
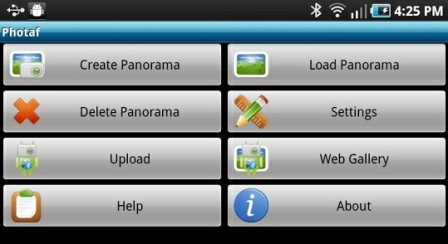
Aplikasi ini bagus digunakan untuk gambar yang bergerak karena mampu menangkap benda-benda yang bergerak di sekitar foto tunggal awal. Untuk pengguna ponsel layar sentuh, hanya dengan menggerakkan ponsel, aplikasi ini akan menangkap objek yang diinginkan dengan menekan fitur 'Stitch Images'.